会社や自宅のデスクを、マルチディスプレイ環境(複数のモニターを同時使用すること)で作業をしている方も多いはず。
しかし、意外と「縦置きモニター」でのご使用はそこまで多くないのではないでしょうか。
そもそも縦置きってなに?
縦置きのメリットは?
設定方法が分からない!
どのモニターを買えばいいの?
なかなかイメージしにくい縦置きモニターですが、この記事を読んでいただければ、縦置きモニターのメリット・デメリット、設定方法からモニタヤおすすめの1台まで全て知ることができます!
この記事は次のような人におすすめです。
★初めてモニターの縦置きに挑戦しようとしている方★複数のモニターをすでにご使用の方★長い文章の読み書き、資料の作成をする機会の多い方★ネットサーフィンやブログ、SNSをよく観る方 |
モニターの縦置きとは
そもそもモニターの縦置きとは、モニターの角度を変えて横向きに置くことです。画面の中の動画や画像を縦回転させるのではなく、モニターそのものを物理的に90°回転させます。ピボット(pivot、回転軸)という機能です。

モニターを縦置きにするメリット
➊1度に表示できる情報が多い➋スクロール量が格段に減り、文書やコード記述が便利になる❸ファイルを複数画面に表示しておくことができる❹省スペースで設置できる |
➊1度に表示できる情報が多い
SNSやwebサイトなどのコンテンツ(縦表示対応)の場合、1度に表示される情報量がかなり増えます。
特に、X(旧Twitter)やブログの流し読みは驚くほど楽になります!

↑横置きモニターのYahooホームページのスクリーンショットです。

↑縦置きモニターのYahooホームページのスクリーンショットです。
一目瞭然ですね。横置きモニターに比べると、表示範囲は2倍くらいに増えています。
➋スクロール量が格段に減る
情報量が増えることで、上下のスクロールする回数が自然に減ります。作成した文書やコードをスクロールせずパッと見で確認できるので、ブログ作成やプログラミング、株式投資の関連画面の確認など、その恩恵を受ける人が意外と多い!

↑Excelの画面です。上が横置きで下が縦置き。
❸ファイルを複数画面に表示しておくことができる
文章や写真など、データが入ったファイルを複数開き、いつでも取り出せるよう画面上に設置しておくことができます。

❹省スペースで設置できる
2台とも横置きのデュアルモニターと比べて横幅が狭くなるため、省スペースで設置でき、デスク周りを有効活用できます。

モニターを縦置きにするデメリット
➊動画や一部webサイトは観にくくなる➋表示されるタスクバーのアイコンが減る❸モニター自体が重い❹メインモニターにはなれない |
➊動画や一部webサイトは観にくくなる
webサイトは基本的に縦表示に対応しているものがほとんどですが、一部対応していないサイトだと崩れてまともに観ることができないものも。
YouTubeの動画については、下の画像のように、縦置きでは、全画面表示にしても上下に黒の余白が出てしまいます。

➋表示されるタスクバーのアイコンが減る

↑Wordアイコン(横置き)

↑Wordアイコン(縦置き)
![]()
↑Excelアイコン(横置き)

↑Excelアイコン(縦置き)
横置きモニターでの作業に慣れている人は、縦置きモニターのアイコンの少なさ(小ささ)に戸惑う可能性があります。
❸モニター自体が重い
モニター全体の重さはピボット機能がある方が重くなりやすいです。
例えば、23.8インチモニターだとピボットなしで約3.7kg、ピボット付きで約4.9kg。
ピボットのないモニターのスタンドと支柱部分はプラスチック成分が多いですが、ピボット機能付きのモニターのスタンドと支柱部分は金属成分が多いためどうしても重くなってしまいます。
❹メインモニターにはなれない
上記のデメリットに加え、多くのソフトや動画、資料などは横置きの方が見やすく作業しやすいことも多いため、縦置きモニターを単体で、メインで使用するのは厳しいでしょう。
メインでの使用を横置きモニターで、縦置きモニターはあくまで補助的な使い方がベストだと思います。

モニターを縦置きするための設定方法
Windowsを前提に縦置きモニターにするための設定方法を紹介します。
1:「設定」⇒「システム」⇒「ディスプレイ」

2:「拡大縮小とレイアウト」⇒「画面の向き」⇒縦または縦(反対向き)を選択

3:確認画面が出るので、「設定の維持」を選択
※画面間でカーソル移動した際にズレが起きている場合には、「ディスプレイ」⇒「ディスプレイの配置を変更する」で、自分の思い通りの位置に画面をドラッグすることで揃えることができます。

たったこれだけ!
モニタヤおすすめの縦置き対応モニター
【 DELL / P2214HB 】
【 Acer / B246WL 】
【 HP / Z23NG2 】
【 PHILIPS / 240B4QPYEB/11 】
【 DELL / P2219HB 】
【 NEC / E241N 】
【 EIZO / EV2450 】
【 DELL / P2412H 】


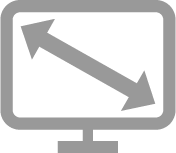
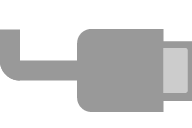

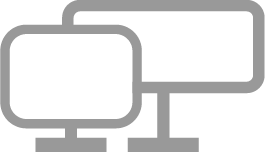
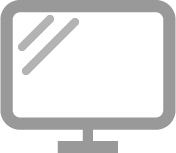
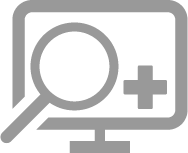
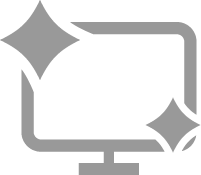










 サイズで探す
サイズで探す スマホを探す
スマホを探す 接続端子で探す
接続端子で探す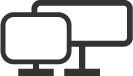 タイプで探す
タイプで探す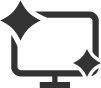 状態で探す
状態で探す 解像度で探す
解像度で探す 特徴で探す
特徴で探す パネルで探す
パネルで探す